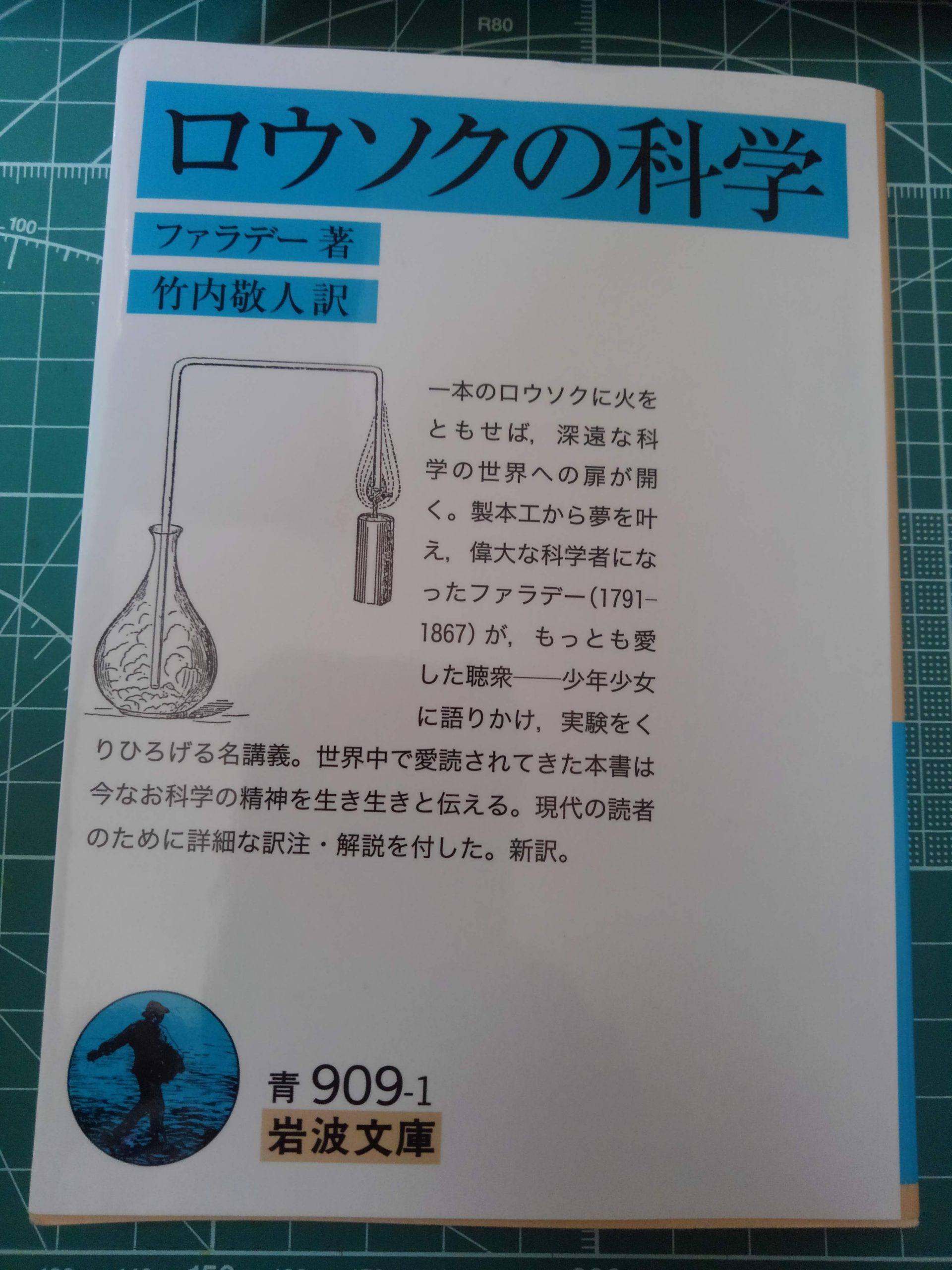 本紹介
本紹介 ロウソクの科学
一本のロウソクと簡単な機材だけを使った様々な科学実験の講演録
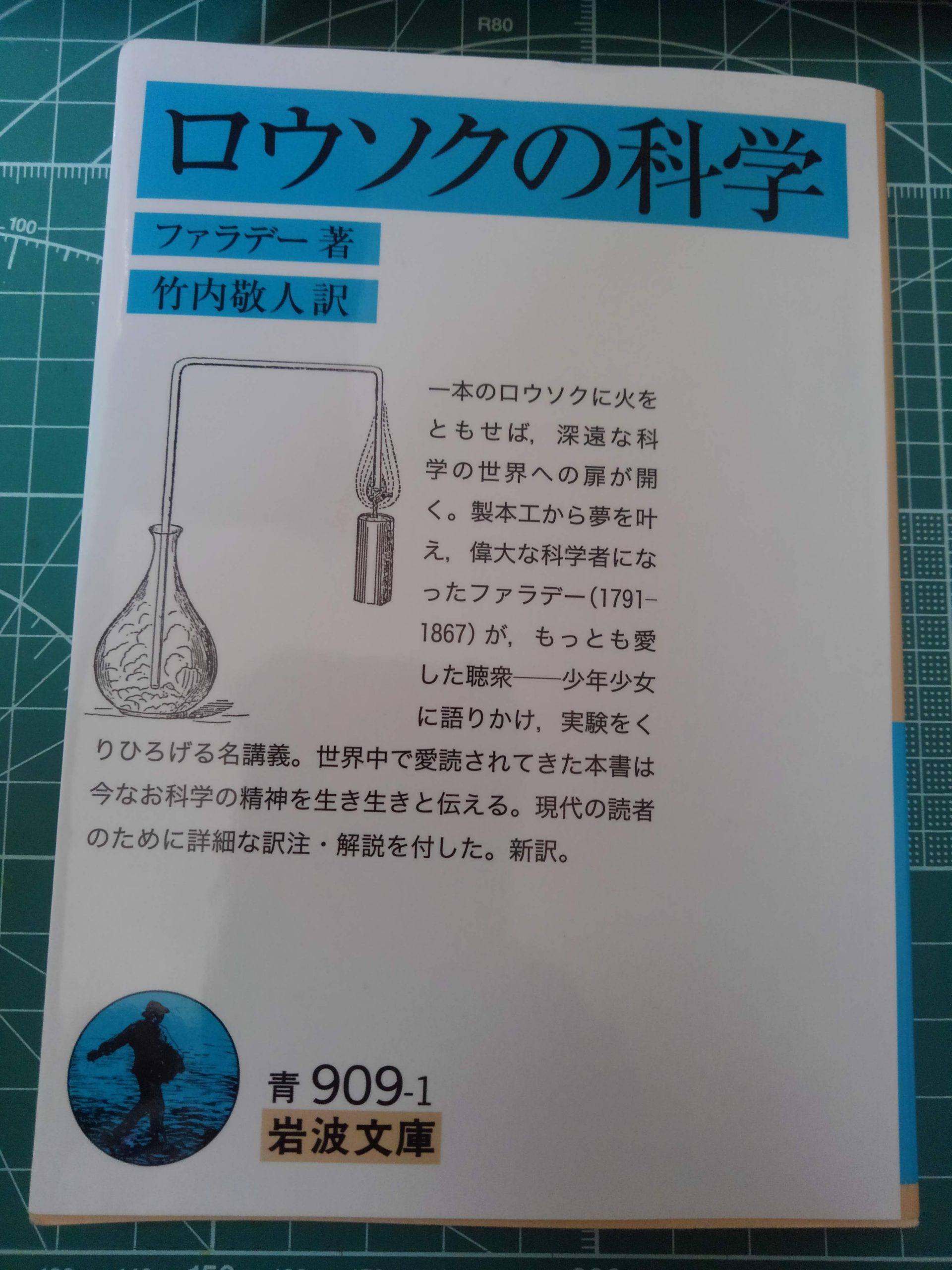 本紹介
本紹介 一本のロウソクと簡単な機材だけを使った様々な科学実験の講演録
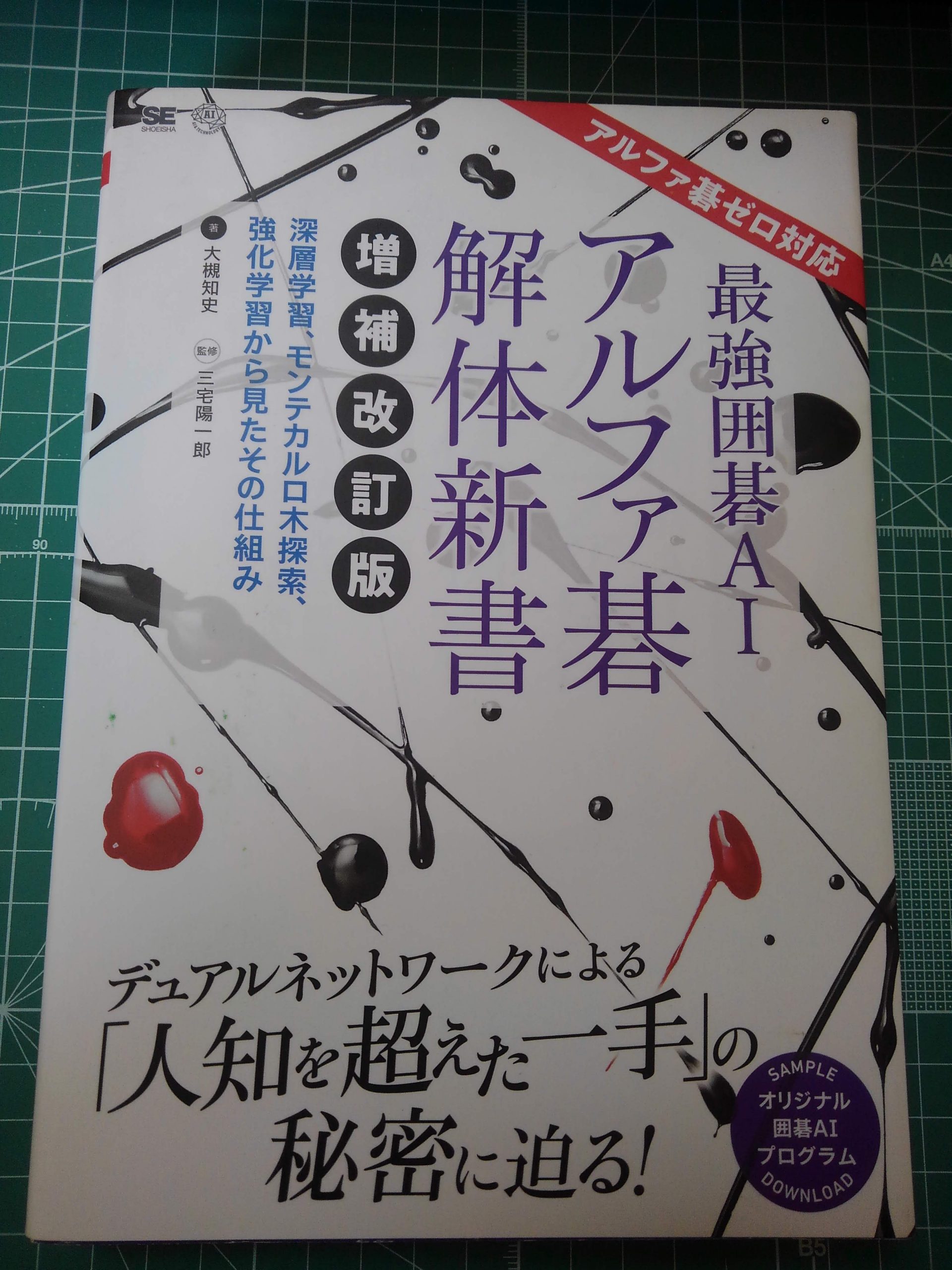 本紹介
本紹介 科学ジャーナル誌Natureに掲載されたアルファ碁、アルファ碁ゼロの論文から、機械学習、深層学習、強化学習、デュアルネットワーク等をどのように使うかを解説した一冊
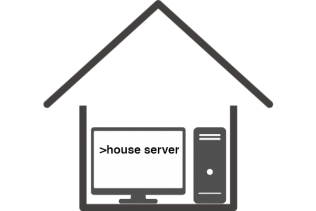 家サーバ構築
家サーバ構築 家サーバのtelnetサーバを使えるようにする
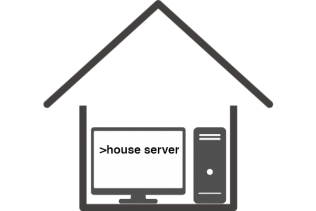 家サーバ構築
家サーバ構築 家サーバにインストールしたMovable Typeを日本語化する
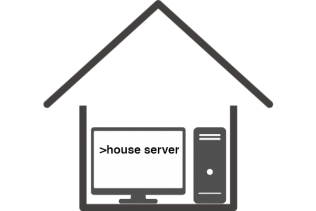 家サーバ構築
家サーバ構築 家サーバDB_Fileサーバをインストールする
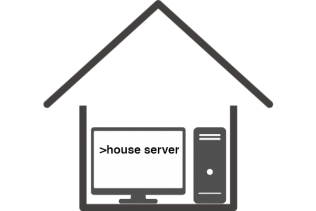 家サーバ構築
家サーバ構築 家サーバにftpサーバをインストールする
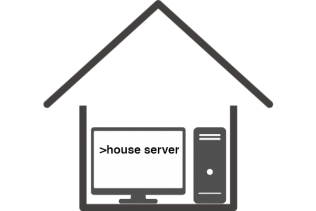 家サーバ構築
家サーバ構築 家サーバにMovable Typeをインストールする
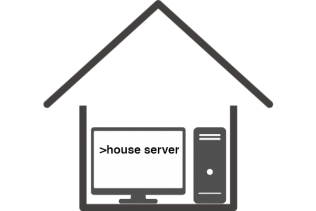 家サーバ構築
家サーバ構築 家サーバにtDiaryをインストールする
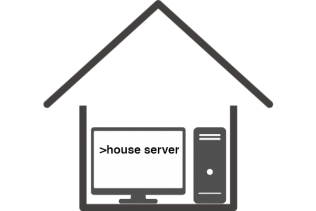 家サーバ構築
家サーバ構築 家サーバにRubyをインストールする
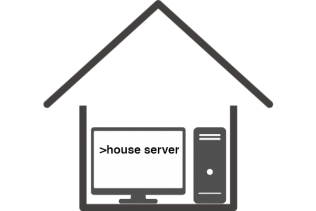 家サーバ構築
家サーバ構築 家サーバのメールサーバを設定する
寿限無寿限無五劫の擦り切れ海砂利水魚の水行末雲来末風来末喰う寝る処に住む処藪ら柑子の藪柑子パイポパイポパイポのシューリンガンシューリンガンのグーリンダイグーリンダイのポンポコピーのポンポコナの長久命の長助
UNIXとその互換のOSには、任意に指定した時刻にコマンドを実行するからくりがある。
/etc/crontab
に実行したいコマンドとそれを起動する時刻などを書いておく。なんだけど、RedHatはこのファイルに直接書くことを推奨していない。ではどのようにするかというと…
コマンドを起動したいユーザでloginして、
crontab -e
とするとエディタがたちあがるので、ここにコマンドと起動したい日付や時刻を書いていけばよいらしい。
書式は以下の通り。
min hour day month dayofweek CommandLine
フィールド 内容 とりうる値など
min 分 0から59
hour 時 0から23
day 日 1から31
month 月 1から12またはjan, feb, mar, apr, may, jun, jul, aug, sep, oct, nov, dec
dayofweek 曜日 0から7(0と7は日曜日)またはsun, mon, tue, wed, thu, fri, sat
CommandLine 起動したいコマンド –
CommandLine以外は起動したい時刻などを書いておく。
指定しないフィールドには「*」を入れる。minに「*」を指定すると、毎分を指定したことになる。
2つの値を「-」でつなぐと範囲指定になる。
例 起動時刻
5 0 * * * 毎日0時5分
15 14 1 * * 毎月1日の14時15分
15 9-11 * * * 毎日9時15分、10時15分、11時15分
0 22 * * 1-5 平日(月曜日から金曜日)の22時0分
5 4 * * sun 日曜日の午前4時5分
* 14 1 * * 毎月1日の14時0分から14時59分まで1分毎
17 15-23 7 * * /home/henokappa/nan-toka
このように書くと、
毎月7日の15時17分、16時17分、17時17分…21時17分、22時17分、23時17分に/home/henokappa/nan-tokaを実行するようになる。
favicon.ico
site-tile-70×70.png site-tile-150×150.png site-tile-310×150.png site-tile-310×310.png
apple-touch-icon-57×57.png apple-touch-icon-60×60.png apple-touch-icon-72×72.png
apple-touch-icon-76×76.png apple-touch-icon-114×114.png apple-touch-icon-120×120.png
apple-touch-icon-144×144.png apple-touch-icon-152×152.png apple-touch-icon-180×180.png
android-chrome-36×36.png android-chrome-48×48.png android-chrome-72×72.png
android-chrome-96×96.png android-chrome-128×128.png android-chrome-144×144.png
android-chrome-152×152.png android-chrome-192×192.png android-chrome-256×256.png
android-chrome-384×384.png android-chrome-512×512.png
icon-16×16.png icon-24×24.png icon-32×32.png icon-36×36.png
icon-48×48.png icon-72×72.png icon-96×96.png icon-128×128.png
icon-144×144.png icon-152×152.png icon-160×160.png icon-192×192.png
icon-196×196.png icon-256×256.png icon-384×384.png icon-512×512.png
Windowsでホームページのコンテンツを作ってWindows以外のOSで動いているapacheにアップロードする場合、ホームページ作成ツールによってはShift JISのままアップロードしてくれるものがある。
AddDefaultCharsetでコードセットの指定があると、そのコードセットでブラウザに表示される。
コンテンツのヘッダ部に
<meta http-equiv=”content-type” content=”text/html;charset=Shift_JIS”>
と、Shift JISを指定しても、それは無視される。
AddDefaultCharsetのデフォルトの設定の ISO-8859-1はラテン系欧州語、フランス語、ドイツ語だそうだ。
サーバ機の設定確認にWindows機のコマンドプロンプトを使うときは次のようにする。
スタートボタン→プログラム→アクセサリ→コマンドプロンプト
で、コマンド入力が出来るようになる。
注意事項
サーバ機をリブートするときは、
<span class=”keyboard-key”>exit</span>
と打ってコマンドプロンプトを閉じておく。
インターネットにはDNSサーバというものがあり、グローバルIPアドレスとホスト名(ドメイン名)の対応表(のようなもの)を設定する。
で、各社の常時接続やダイヤルアップサービスはグローバルIPアドレスが動的に割り当てられるため、接続のたびにグローバルIPアドレスが変化する。
固定のIPアドレスを割り当ててくれるプロバイダもあるが、けっこう高価なオプションサービスらしい。(使ったことがないのでいくらするのか知らない)
ダイナミックDNSを使うと、IPアドレスを一定時間おきにDNSサーバへ通知することで固定のホスト名を持つことができる。これで自宅サーバのWebやメールなどの各種サーバを、ホスト名を使って公開することができるようになる。
ダイナミックDNSのサービスでは有料、無料でサブドメインを割り振ってくれるところが多いが、独自ドメイン名を自宅のサーバに関連付けることも可能だ。
ただし、ダイナミックDNSを使うには変化するIPアドレスをサーバへ通知させるツールを常駐させる必要がある。
もっと詳しい説明
<a href=”https://nvr.bz/topics/information/dns.php”>ダイナミックDNSとは NVR遠隔監視の必須アイテム!</a>
<a href=”https://wa3.i-3-i.info/word12931.html”>ダイナミックDNS (DDNS)</a>
<p>ポートとは、サーバ機で動いている機能を特定するものである……これだけでは何のことか判らないな。<br>
インターネットから特定のサーバとデータのやり取りをするとき、サーバを特定するにはIPアドレスやドメイン名を使う。<br>しかしアクセスされたサーバ機にはサーバソフトと呼ばれる、いろいろな機能が入っているので、どの機能に対するアクセスなのかの特定できない。そのため、アクセスするときの取り決めとしてポート番号を指定してどの機能に対するものかを特定できるようにしておく。<br>
ポート番号がサーバのどの機能に対応しているかは、NIC(Network Information Center)が管理してる(らしい)。</p>
<p>よく使われているポートとは以下のようなものがある。</p>
<figure class=”wp-block-table”><table class=””><tbody><tr><td>ポート</td><td>用途</td></tr><tr><td>80</td><td>HTTP</td></tr><tr><td>25</td><td>メール送信</td></tr><tr><td>110</td><td>メール受信</td></tr></tbody></table></figure>
<p>「ホームページにアクセスするときポート番号を指定してないぞ?」と思われるかもしれない。これは、ブラウザが指定されたURLに自動的にポート番号80番を付けてくれている。</p>